Как да използвате Ultra ISO: стъпка по стъпка описание на основните операции
Повечето потребители знаят, че програматаUltraISO е незаменим инструмент за работа с изображения, записване на дискове, създаване на виртуални дискове или стартиращи флаш устройства. Все пак, всеки начинаещ потребител ясно разбира алгоритмите за работа с това приложение. За да научите как да използвате Ultra ISO, прочетете нататък. Пълен списък с функции няма да бъде разгледан. Нека се занимаваме с най-основните въпроси.
Как да използвате програмата "Ultra ISO": извличане на данни
На първо място, помислете за най-простите операции,които са свързани с извличането на данни от изображения. Не е тайна, че на много официални уебсайтове на софтуерни разработчици или на същите торенти тракери, приложения или игри се качват или под формата на архиви или под формата на изображения. Първите са неудобни, защото в игрите такива дистрибуции, когато оригиналният диск се изисква в устройството, не могат да бъдат използвани.

Остава да изтегляте изображения и да извличате данни от тях(създаването на виртуални устройства ще се разглежда отделно). Как да използваме "Ultra ISO" в тази ситуация? Това е просто. По подразбиране приложението е конфигурирано да поддържа почти всички известни формати на изображения (има около тридесет от тях). По този начин, за да извлечете информация, просто трябва да използвате отварянето на файлове в приложението, след това натиснете клавиша F4 (или използвайте контекстното меню) и посочете папката, диска или дяла, в който ще се съхраняват данните. В известен смисъл това изглежда работи с архиватори.
Как да използвате "Ultra ISO" за "Windows 7": създаване на изображения
Друго нещо, когато трябва да произведе обратнотодействие и да създадете изображение, като го запазите на твърдия диск или записвате на оптични носители. В първия случай въпросът за това как да се използва Ultra ISO се свежда до първо да се добавят необходимите файлове от менюто на файла и след това да се използва стандартната команда за запазване, определяща директорията.

Когато искате да създадете изображение на оригиналаоптичния диск, запазвайки го на твърдия диск, използвайте командата за създаване на изображение на компактдиска, посочвате крайното местоположение на създадения файл в подготвителния прозорец, изберете устройството с поставения диск и натиснете бутона "Make". Естествено, можете да изберете формата на създаденото изображение.
Записване на дискове
Сега няколко думи за това как да използвате Ultra ISO по отношение на записване на изображения на оптични носители. Предполагаме, че изображението, което сме създали и запазихме на твърдия диск.
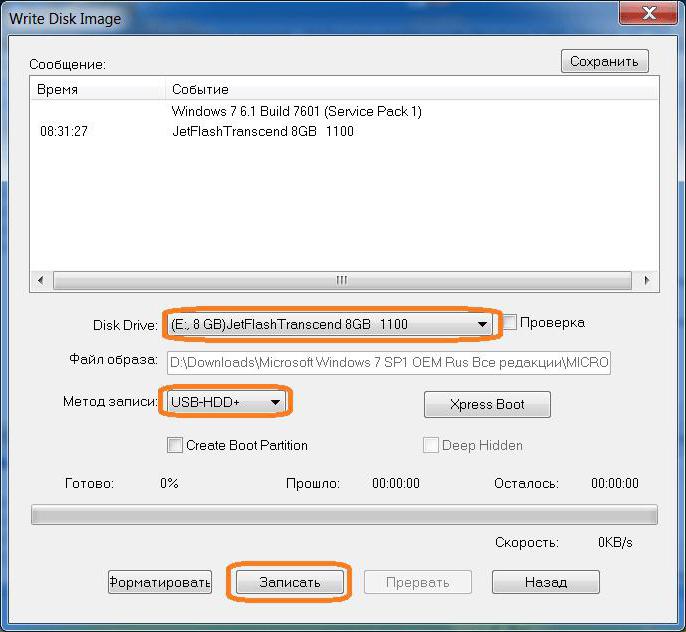
Както и преди, първо добавяме необходимите файлове ипапка, след което използвайте командата, за да напишете изображението на компактдиска. В новия прозорец ще трябва да зададете записващото устройство (ако има няколко), изберете начина на записване и скоростта, след което щракнете върху бутона "Write". Забележка: Обърнете внимание на малкия квадрат в горния десен ъгъл, който показва степента на запълване на носителя в проценти и в мегабайти. Както вече стана ясно, максималната сума не може да бъде превишена, в противен случай ще получите грешка.
Работете с виртуални устройства
За някои игри е задължително да започнете.оригиналният диск бе използван, тъй като в системата може да се инсталира минимален набор от компоненти, а основните файлове се намират на оптични носители.
Но какво ще стане, ако вземете оригиналния дискЗаемете за няколко дни, но искате ли да играете? И не трябва да има особени проблеми. Отново първо се създава дисково изображение, след което се избира линия за монтиране на виртуалния диск в менюто на инструмента, показва се местоположението на файла на изображението и се натиска бутонът за стартиране на операцията.

Понякога можете да опростите действията, които можетеизползвайте специални интеграционни команди през секциите от опции и настройки, където необходимите формати на изображенията се отметнат с квадратчетата за отметка. Сега, след като щракнете двукратно върху който и да е файлов мениджър, играта или неговият инсталатор ще бъдат стартирани. Ако в изображението няма такива файлове, ще се отвори съдържанието на файла с изображението.
Създайте зареждаема медия
И накрая, погледнете как да използвате"Ultra ISO". На USB флаш устройството можете да записвате информация по такъв начин, че носителят да стартира. Става въпрос за разпределението на операционната система и някои помощни програми (драйвери, антивируси и т.н.), които могат да започнат дори преди зареждането на основната операционна система.
За да направите първо изображение в менюто за файловекомандата за отваряне на изображение се избира и се показва пътят към него. След това в секцията за стартиране се избира изображението на твърдия диск и се избира необходимия носител (в този случай USB флаш устройство). Тогава приложението ще покаже съобщение за изтриване на всички данни от устройството. Ние сме съгласни. След почистване записът започва автоматично. Времето зависи от количеството на записаната информация и характеристиките на самото устройство (скорост на четене и запис).

Това е опция, използваща USB устройства вв много случаи се оказва по-ефективно, тъй като оптичните дискове често са обект на механична повреда, поради което данните за тях може да не са четими.
заключение
Както можете да видите, нищо особено трудно да се използва.няма програма. Основното тук е да се направи ясно разграничение между планираните действия (в зависимост от това ще се използват различни команди и менюта). Що се отнася до настройките по подразбиране, в повечето случаи не можете да ги промените.










